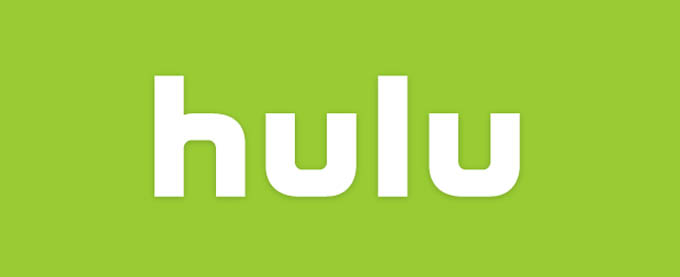スポンサーリンク

あのAmazonが、第二のYouTubeともいうべき動画投稿サービス「Amazonビデオダイレクト(AVD)」をスタートしたそうです。
AVDでは、動画を投稿したクリエイターが、いくつかの方法で収益化を図ることができます。
この新しいサービスをいち早く体験するために、まずはAmazonビデオダイレクト(AVD)に登録してみました。
目次
Amazonビデオダイレクト(AVD)に登録する
Amazonビデオダイレクト(AVD)に動画をアップロードする人は「クリエイター」と呼ばれます。
以下のリンクから、クリエイターとして無料登録します。
↓
https://videodirect.amazon.co.jp/
「無料のアカウントを作成する」ボタンをクリック。
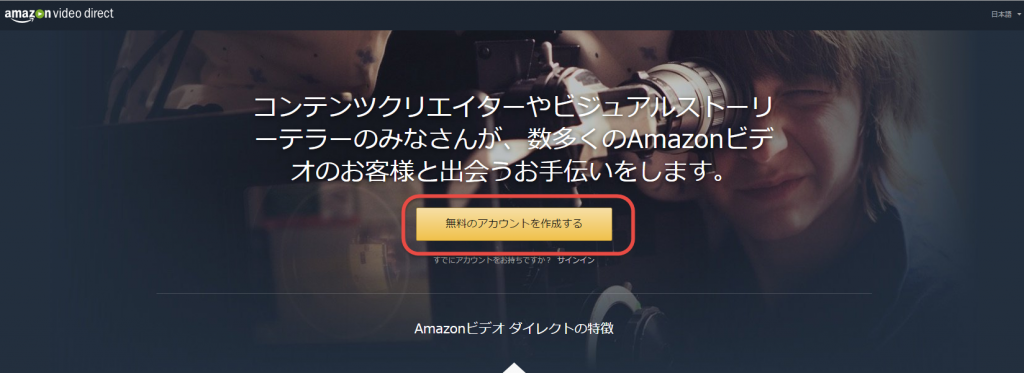
Amazonのアカウントを持っている人はそのままサインインできます。
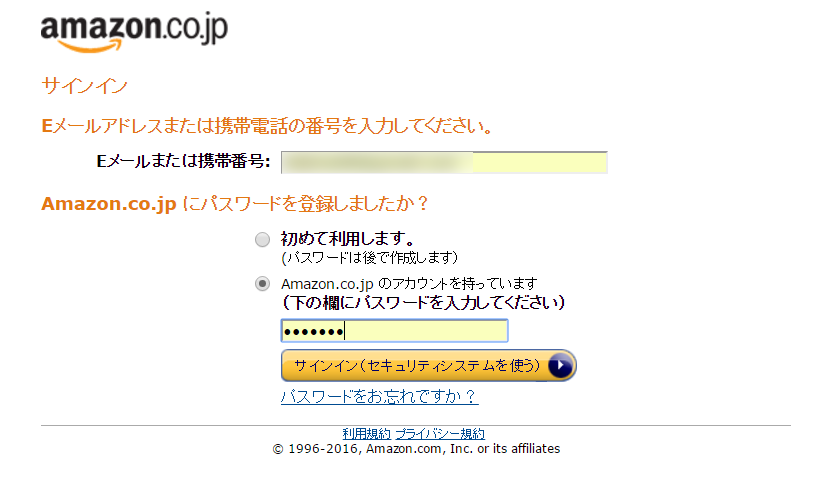
《注意するポイント》
・アカウントがない場合:「初めて利用します」を選択して、その場でアカウントを作成します。
私はアカウントがあるので、先に進みました。
ライセンス規約を確認しつつ、ページの一番下までスクロールします。
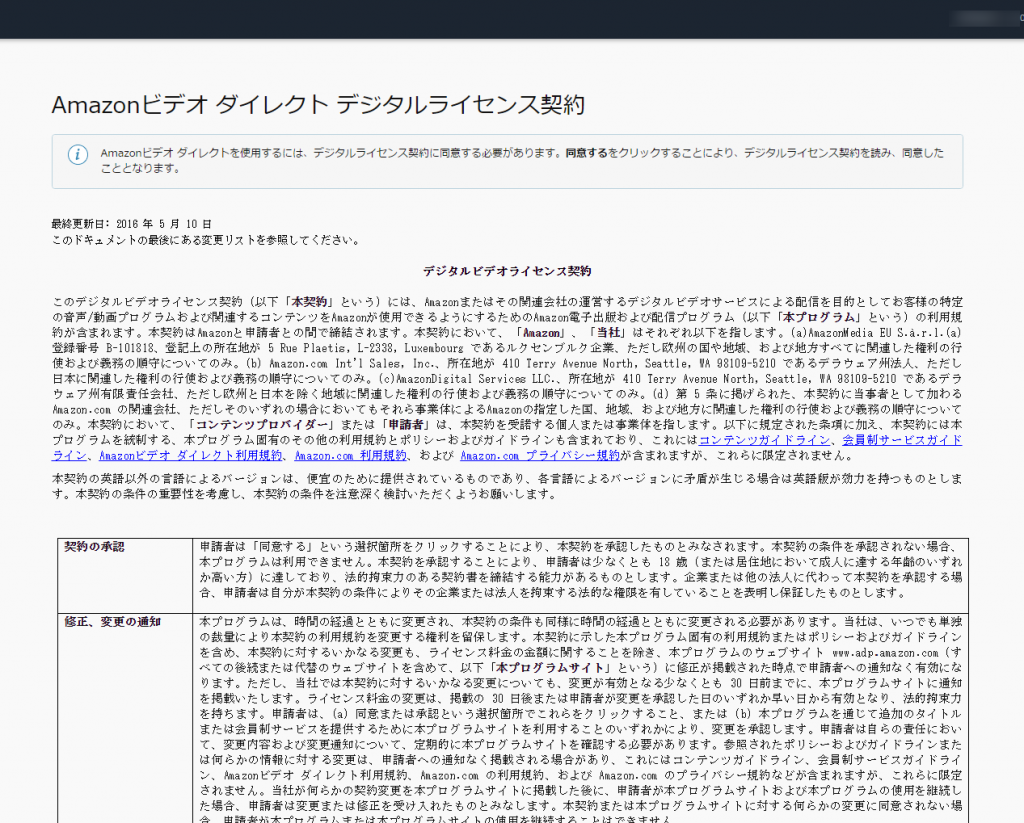
最下部の「同意する」ボタンをクリック。
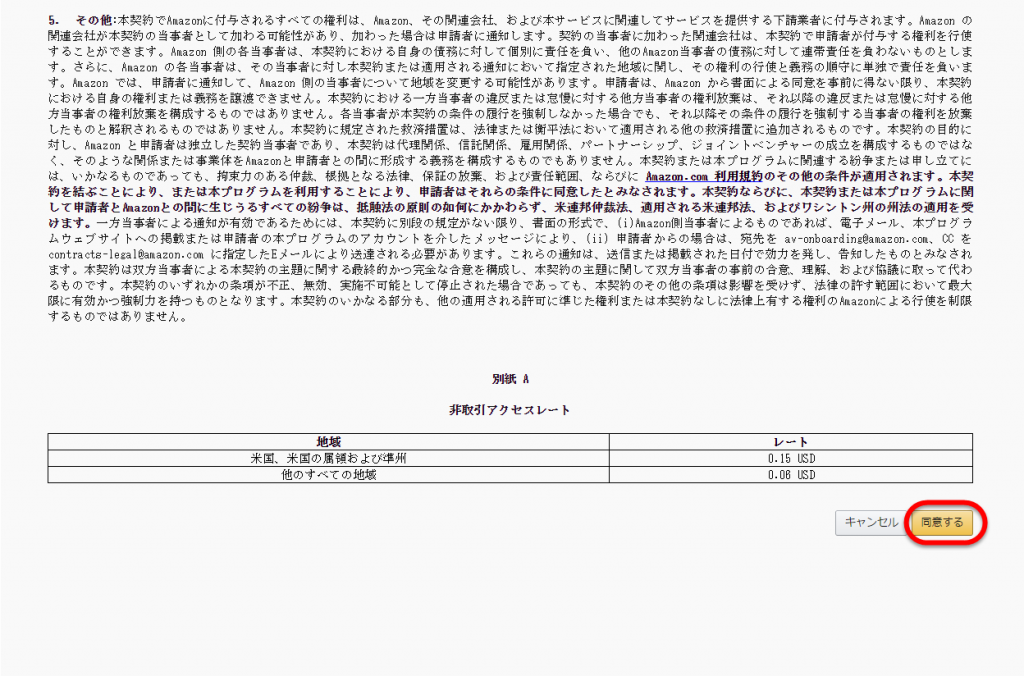
ビジネスアカウント情報の入力
管理者のプロフィール、会社概要に情報を記入します。
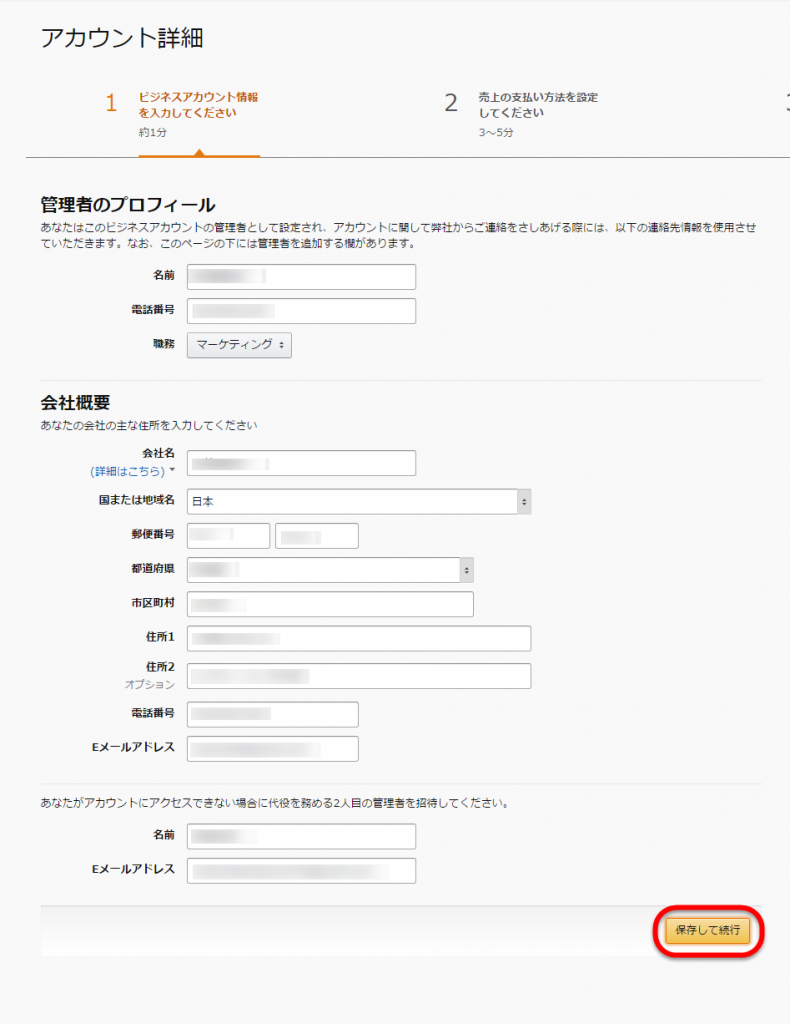
《注意するポイント》
・会社名: 会社ではなく個人の場合は、再度名前を記入。
売り上げの支払い方法を設定
「銀行口座を追加する」ボタンをクリックします。
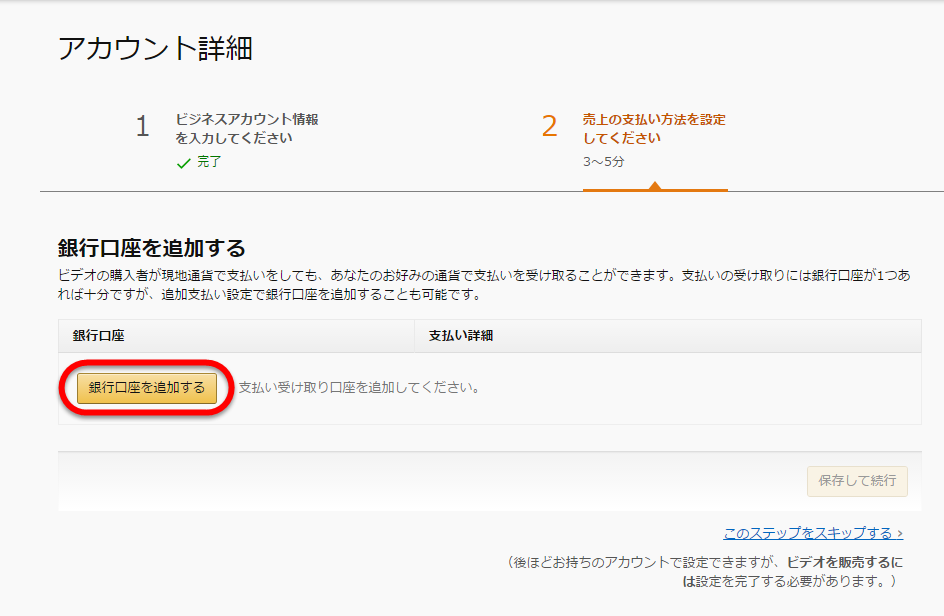
Amazonビデオ・ダイレクトで発生した報酬を受け取るための銀行口座情報を記入します。
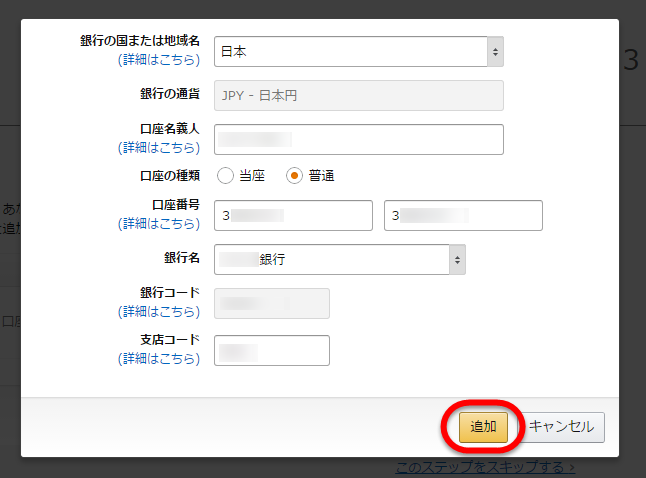
《注意するポイント》
・ 口座名義人: 半角カタカナで記入。
・口座番号: 確認のために二度記入することになっています。(二度目を記入しないとエラーになります。)
「支払い受け取り用の銀行口座が正常に追加されました」と表示されればOKです。
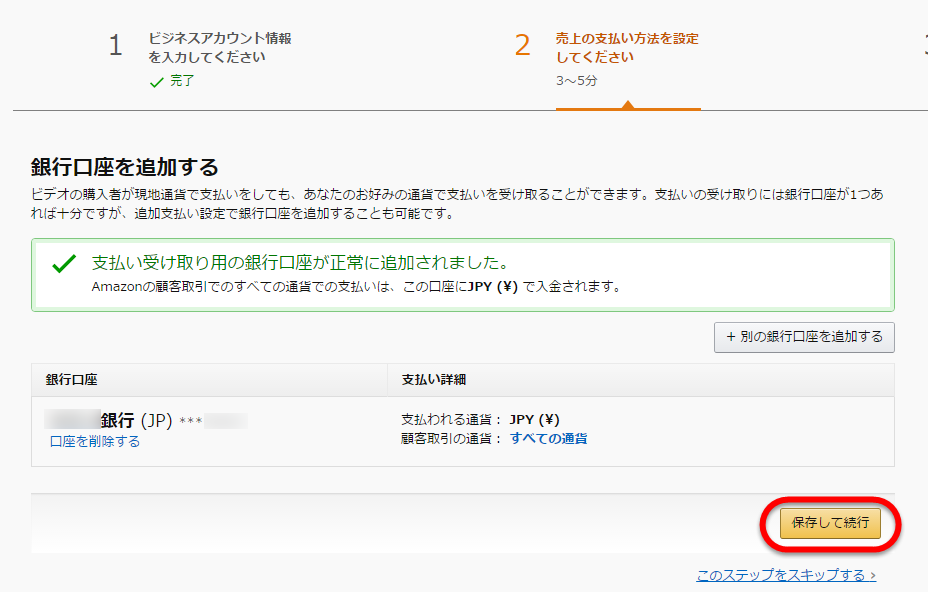
税務情報を提出
次に「税務情報」を記入することを求められます。
ここで、「え?!なぜ、税金・・・」と、ちょっと戸惑う方もいると思います。
しかし、このプログラムで報酬が発生するということは、その収入から税金を払う義務も発生するということです。
実際に記入してみるとそれほど難しくありませんし、自分がアメリカ国籍を持っていない限りは特別な情報を求められることもありませんので、落ち着いて進みましょう。
「税務情報の入力」ボタンをクリックします。
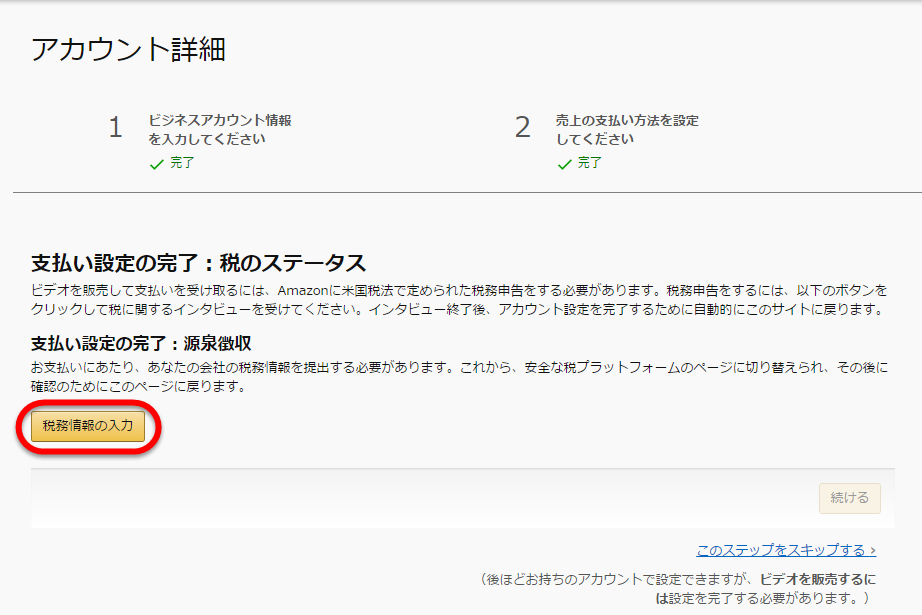
ここから、「税金に関する質問」がスタートします。
「米国の税制上、あなたは米国人ですか」⇒いいえ
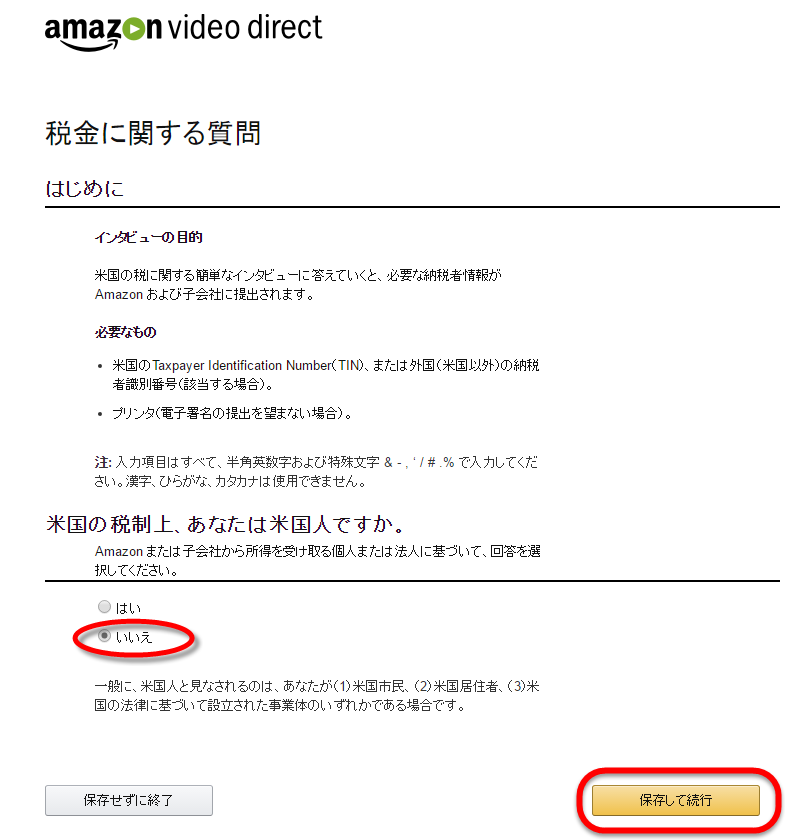
税金に関する質問
外国人を選択したので、それに関する追加情報を求められます。
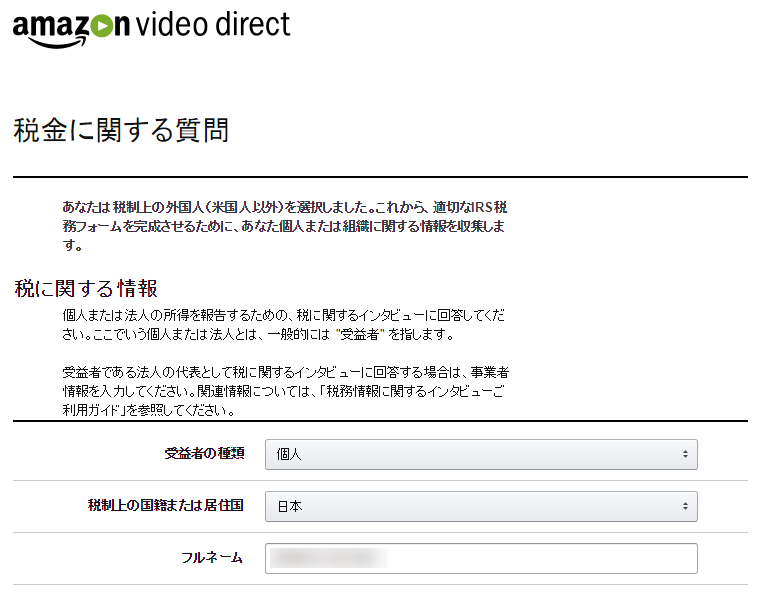
スポンサーリンク
受益者の種類⇒個人
税制上の国籍または居住国⇒日本
フルネーム⇒※自分の名前を半角英文字で
他の個人の代わりに報酬を受け取るかどうかの質問です。

仲介者として行動する代理人ですか⇒いいえ
定住所
住所を半角英数字で記入します。
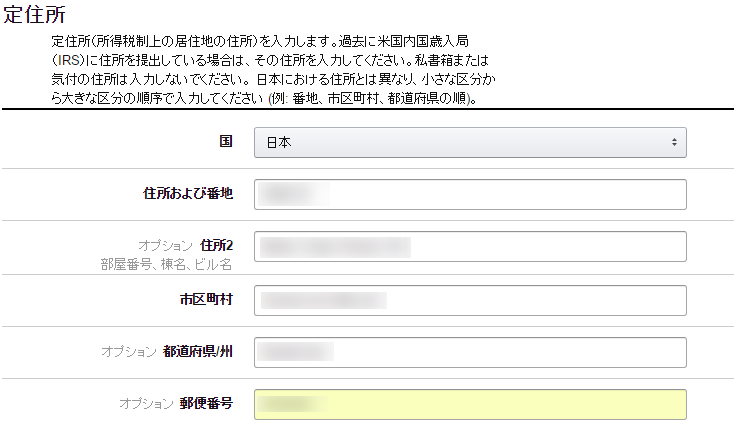
ちなみに、英語で住所を記入する場合は、日本と逆で、番地からになります。
例)
日本語の住所: 渋谷区代々木1-23-5 代々木マンション206
英語表記: Yoyogi Mansion#106, 1-23-5 Yoyogi, Shibuya-ku, Tokyo
これを、記入した場合、
住所および番地: 1-23-5 Yoyogi
住所2: Yoyogi Mansion#106
市区町村: Shibuya-ku
都道府県/州: Tokyo
あまり神経質にならなくても、とにかくこの例に沿って記入すればOKです。
郵送先の住所

米国人テスト・個人
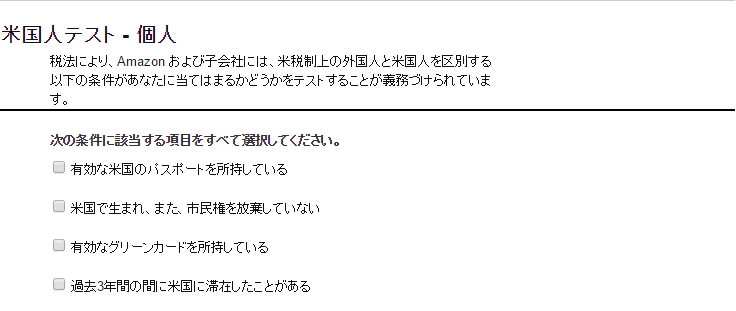
納税者番号
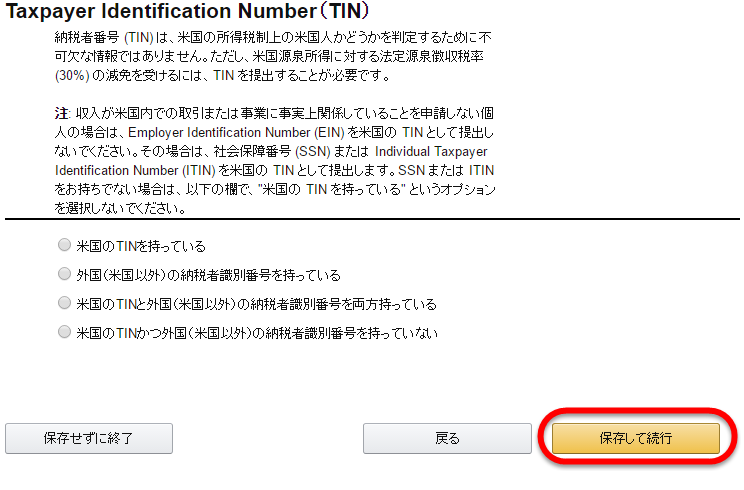
確認
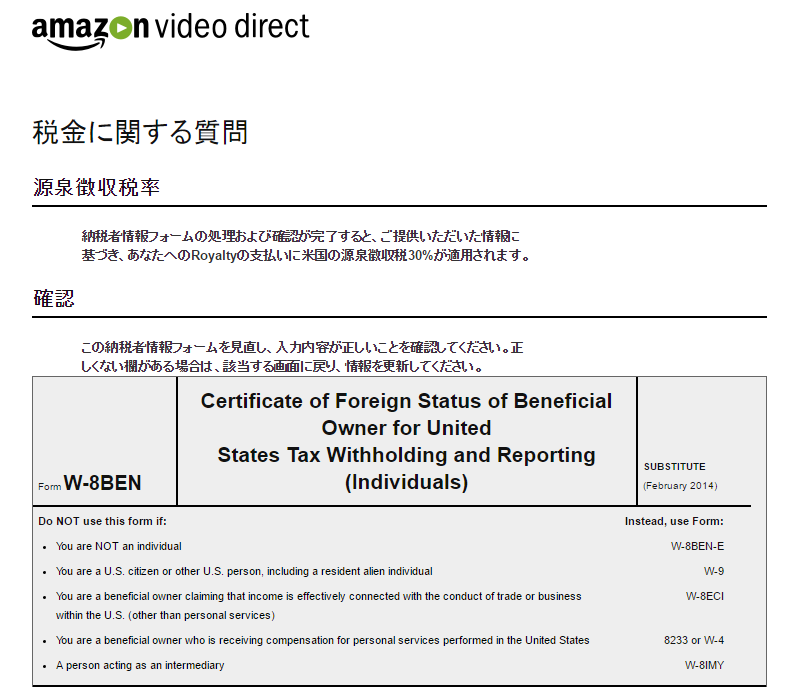
PartIIIに、Sign Here(ここに署名)とあるので、記入しなければならないのかと一瞬思うかもしれませんが、記入不要です。
(このページでは記入することができません。)
「保存して続行」ボタンをクリック。
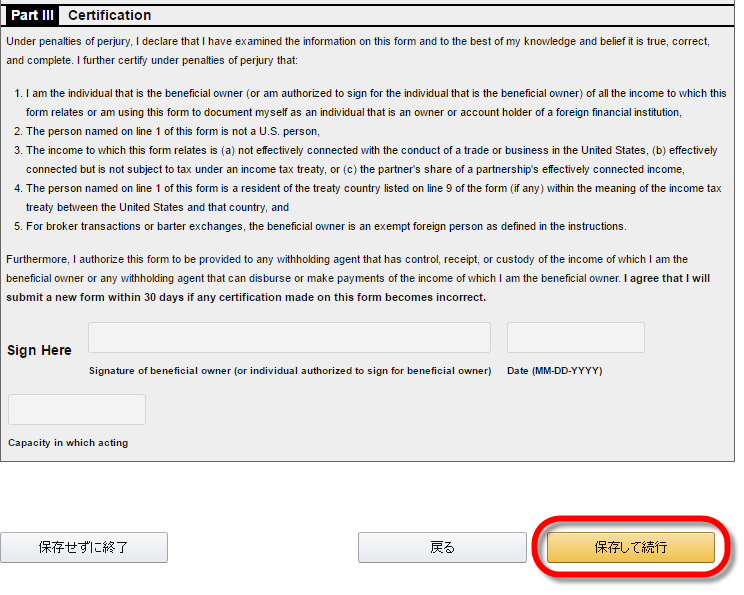
電子版のフォームに同意
このまま進めれば、オンラインで申請書を提出できるので、それに対する同意をします。
同意しない場合は、最終確認を郵送で行うことになります。(年末までに郵送する。)
特に問題なければ、上の「電子的に入手することに同意します」にマークします。
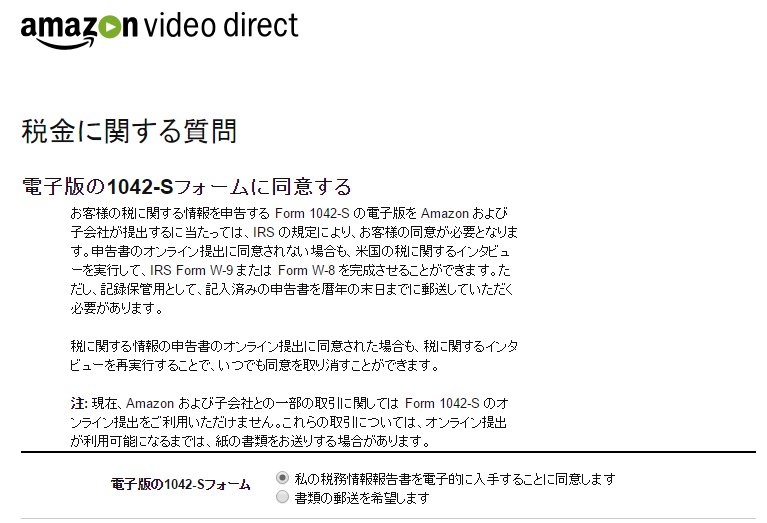
電子署名に同意
オンラインでサインすることに同意するステップです。
同意できない場合は、用紙を印刷して、郵送することになります。
特に問題がなければ、上の「私の電子署名を提供することに同意します」を選択。

電子署名
最後に実際に署名を行います。
赤で囲った項目すべてにマークを入れてから、署名し、日付、メールアドレスを記入します。
右下の「提出」をクリックする、税金のステップは終了です。
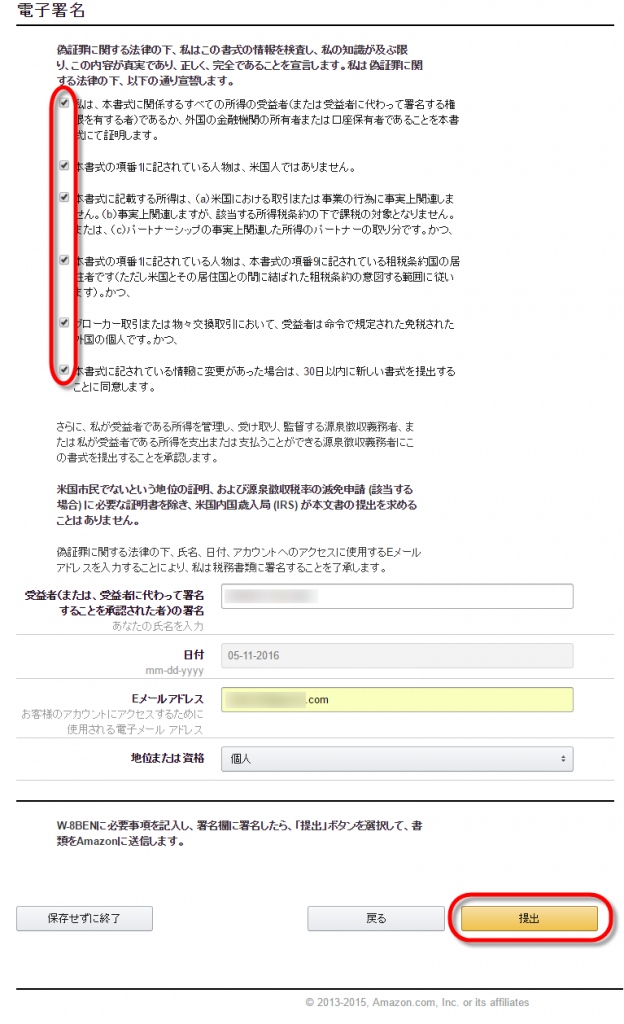
提出したフォームが表示されます。
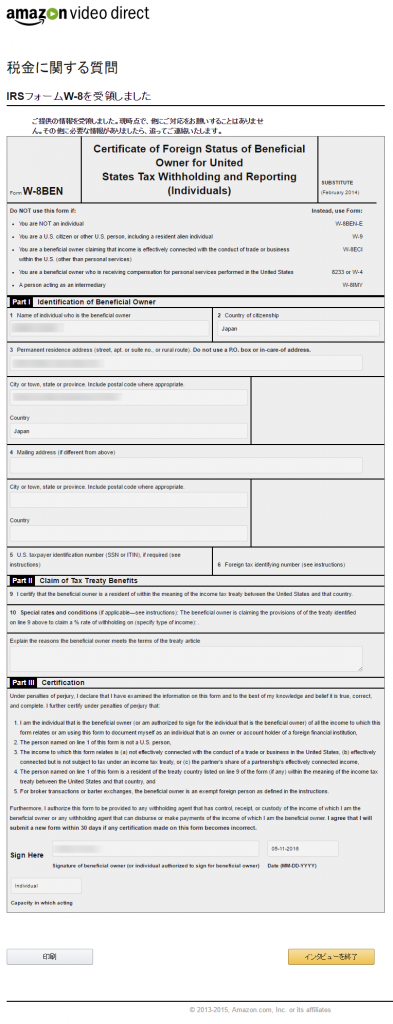
お疲れ様でした!
これで、クリエイターとしての登録のステップは完了です。
スポンサーリンク